|
Are you regularly receiving SFI's weekly newsletters, your sales notices, system update and enhancement messages, and other vital e-mail for your home business? How about your team leaders and your new affiliates just coming in the door?
HELP US HELP YOU—Make sure that you and your team continue to stay informed! Simply check out the information below. You'll find several handy tips and simple steps to make sure you, your team members, and your incoming SFI affiliates are indeed receiving the SFI e-mail notifications, messages, and updates you and your team need to remain informed and run a profitable home business.
All of these issues will impact SFI's ability to communicate with you and your team!
Is your e-mail registered with SFI current and accurate?
 To change the e-mail address you've registered with SFI: To change the e-mail address you've registered with SFI:
1. In My Account, select Edit Account Info in the left navigation bar.
2. In the E-Mail field of the Edit Account Info form, enter your e-mail address in which you wish to receive SFI communications and sales notices.
3. Click the Submit button when you're finished.
 To change the e-mail address and other contact information listed on your personalized SFI Gateways: To change the e-mail address and other contact information listed on your personalized SFI Gateways:
1. In My Account, select View/Edit Gateway in the left navigation bar.
2. Click the EDIT Gateway/Contact Info link at the top of the page.
3. Enter your current e-mail and contact information in the appropriate fields.
4. Click the Submit Now button when you're finished.
Back to top
Have you selected the SFI notices you wish to receive in your SFI E-mail Manager?
NOTE: By default, these notices are marked selected when you join the SFI program. However, you may still want to check to ensure that these notices are still selected for your account.
1. Select E-Mail Manager in the My Account Information section.
2. On the SFI E-Mail Manager page, select the SFI notices you wish to receive. The notices from which you can choose are:
- Personal Sale Notifications
- Personal Affiliate Registration Notifications
3. Click the Submit Changes button when you're finished.
Back to top
Are you using Spam Filtering Software?
 If you are using spam filtering software (many of today's e-mail services come with built-in spam filtering services), please enter the following e-mail address into your filtering software's "white list" to ensure you continue to receive your SFI e-mail messages: If you are using spam filtering software (many of today's e-mail services come with built-in spam filtering services), please enter the following e-mail address into your filtering software's "white list" to ensure you continue to receive your SFI e-mail messages:
 If your company is using spam filtering software, please contact your Information Technology department and request to add the following SFI e-mail address: If your company is using spam filtering software, please contact your Information Technology department and request to add the following SFI e-mail address:
Back to top
Have you added SFI to your e-mail address book?
In an effort to reduce ever-increasing volumes of SPAM, many of today's ISPs and e-mail providers impose a variety of restrictions and filters on e-mail coming in to their servers. Often, this has the unfortunate effect of preventing valid e-mail messages from reaching the recipient's inbox—which could prevent you from getting the information you need to run your SFI home business!
Please click on your e-mail provider below for more information about adding SFI's e-mail addresses to your e-mail address book:
 Is your email provider AOL 9? Is your email provider AOL 9?
NOTE: AOL 9.0 includes more stringent controls than in previous versions to prevent unwanted e-mail. Consequently, even if you're receiving SFI e-mail now, you may still want to add SFI to your address book to ensure that you continue to receive your SFI messages.
If you have AOL 9.0 and are currently receiving your SFI sales notices, newsletters, etc.:
1. When you receive your next SFI notification or e-mail, click the Add Address button to the right of the message.
2. A window will open that includes several contact or address fields. SFI's e-mail address will already be filled in. If it's not, please enter the following e-mail address directly: mail@sfimg.com
3. Click the Save button.
If you have AOL 9.0 and are not receiving your SFI sales notices, newsletters, etc.:
1. In the Buddy List window, click Address Book.
2. Click the Add button.
3. A window will open with several contact or address fields. Enter the following SFI e-mail address: mail@sfimg.com
4. Click the "Save" button.
Back to top
 Is your e-mail provider AOL 8? Is your e-mail provider AOL 8?
NOTE: Even if you have not yet upgraded to AOL 9.0, you may want to add us to your address book now, to be sure that you continue to receive your SFI messages if and when you do upgrade.
If you have AOL 8.0 and are currently receiving your SFI sales notices, newsletters, etc.:
1. When you receive your next SFI notification or e-mail, click the Add Address button to the right of the message.
2. A window will open that includes several contact or address fields. SFI's e-mail address will already be filled in. If it's not, please enter the following e-mail address directly: mail@sfimg.com
3. Click the Save button.
If you have AOL 8.0 and are not receiving your SFI sales notices, newsletters, etc.:
1. Click the Add Address button on your AOL 8.0 screen.
2. A window will open with several contact or address fields. Enter the following SFI e-mail address: mail@sfimg.com
3. Click the "Save" button when you're finished.
Back to top
 Is your e-mail provider Yahoo! Mail? Is your e-mail provider Yahoo! Mail?
If you have Yahoo! Mail and are currently receiving your SFI sales notices, newsletters, etc.:
1. When you recieve your next SFI notification or e-mail, click the Add To Address Book link in the message.
2. Click the Add To Address Book button.
If you have Yahoo! Mail and are not receiving your SFI sales notices, newsletters, etc.:
1. Click Addresses in the top navigation menu bar on your Yahoo! e-mail page.
2. Click the Add Contact button just below the top navigation bar.
3. Enter the following SFI e-mail address in the E-mail field: mail@sfimg.com
4. Click the Save Contact, then the Done button when you're finished.
Back to top
 Is your e-mail provider Hotmail? Is your e-mail provider Hotmail?
If you have Hotmail and are currently receiving your SFI sales notices, newsletters, etc.:
1. When you recieve your next SFI notification or e-mail, click the Save Address link in the top navigation bar of the open message.
2. Make sure the Add To Contacts option is checked.
3. Click the OK button to save the address to your contact list.
If you have Hotmail and are not receiving your SFI sales notices, newsletters, etc.:
1. In your main e-mail page, click the Contacts button at the top of the page.
2. Click New. In the Online Addresses box, enter the following SFI e-mail address: mail@sfimg.com
3. Enter a Quickname (such as SFI) in the appropriate field to the left of the Online Addresses box.
4. Click Save when you're finished.
Back to top
 Is your e-mail provider MSN 8? Is your e-mail provider MSN 8?
If you have MSN 8 and are currently receiving your SFI sales notices, newsletters, etc.:
1. Open your SFI notification or e-mail message.
2. Click “Save Addresses” at the upper right hand side of the screen.
3. Select the check box next to the address you want to save.
4. Click the “Save” button.
If you have MSN 8 and are not receiving your SFI sales notices, newsletters, etc.:
1. In your main e-mail page, click the Address Book link at the bottom of the page.
2. Enter the following SFI e-mail address into your MSN 8 address book: mail@sfimg.com
3. Click Save when you're finished.
Back to top
 Is your e-mail provider Earthlink 5.0? Is your e-mail provider Earthlink 5.0?
If you have Earthlink 5.0 and are currently receiving your SFI sales notices, newsletters, etc.:
1. Click the SFI message in your inbox list (to select multiple messages, hold down the CTRL key as you click).
2. Right-click on any one of the messages you've highlighted.
3. Select Add Senders to Address Book from the menu that appears.
If you have Earthlink 5.0 and are not receiving your SFI sales notices, newsletters, etc.:
1. In your main e-mail page, click the Address icon at the top of the page, then Add.
2. Enter the following SFI e-mail address into your Earthlink address book: mail@sfimg.com
3. Click OK when you're finished.
Back to top
 Is your e-mail provider Earthlink Webmail? Is your e-mail provider Earthlink Webmail?
1. Click the Address Book link in the left-hand navigation menu.
2. When the address book page appears, click Add Person.
3. Enter the following SFI e-mail addresses into your Earthlink address book: mail@sfimg.com
4. Click Add to Address Book when you're finished.
Back to top
 Is your e-mail provider Outlook 11? Is your e-mail provider Outlook 11?
1. Click your SFI notice or e-mail message in your inbox list.
2. Right click and select Add to Safe Senders List or Add Senders Domain to Safe Senders List.
3. The message box will appear to confirm your action.
Back to top
 Is your e-mail provider Outlook 2000? Is your e-mail provider Outlook 2000?
1. Open your SFI notice or e-mail message.
2. In the From field, right-click the SFI name to add as a contact.
3. Click the Add to Contacts link on the shortcut menu.
4. Click the Save And Close button.
Back to top
 Is your e-mail provider Outlook Express? Is your e-mail provider Outlook Express?
1. Open your SFI notice or e-mail message.
2. Right-click the SFI name in the From field to add as a contact.
3. Click the Add to Address Book link in the menu.
4. Click the OK button.
Back to top
 Is your e-mail provider Netscape? Is your e-mail provider Netscape?
If you have Netscape and are currently receiving your SFI sales notices, newsletters, etc.:
1. Open your SFI notice or e-mail message.
2. Right-click the From address.
3. Click the Add to Address Book link in the menu.
4. Click the OK button.
If you have Netscape and are not receiving your SFI sales notices, newsletters, etc.:
1. Open your address book by by clicking the Tasks menu and choosing Address Book.
2. Click New Card and enter the following SFI e-mail address: mail@sfimg.com
3. Click OK.
Back to top
 Is your e-mail provider Lycos? Is your e-mail provider Lycos?
If you have Lycos and are currently receiving your SFI sales notices, newsletters, etc.:
1. Click your SFI notice or e-mail message to highlight it.
2. Click the Special menu, and select Make Address Book Entry.
3. Click OK (Windows) or Create Nickname (Mac OS).
4. Check the box that says ""Make it an Address Book".
5. Click OK, then Yes.
If you have Lycos and are not receiving your SFI sales notices, newsletters, etc.:
1. Open your address book by clicking the Tools menu (Windows) or Window menu (Mac OS) and selecting Address Book.
2. Click the address book's New button (Windows) or Entry button (Mac OS).
3. Enter the following SFI e-mail address: mail@sfimg.com
4. Click Yes (Windows) or Save (Mac OS).
Back to top
|



















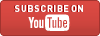




![Validate my RSS feed [Valid RSS]](valid-rss-rogers.png)





